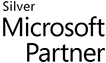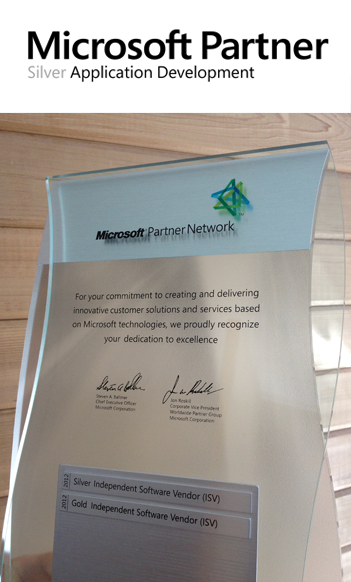How to Update Drivers Manually Using Device Manager
(* Instructions apply to Windows 10, but similar process for Vista, 7, and 8)
As a general-purpose operating system, Windows comes pre-loaded with a lot of different software programs and device drivers. This enables you to do most of the things you would want with a personal computer “out-of-the-box”.
Device drivers are essential for enabling Windows to communicate with third-party software or hardware. For example, if you want to use an external keyboard, you would need a device driver that would allow Windows to understand the commands given by the keyboard. Similarly, a joystick or a Bluetooth mouse require drivers as well.
Fortunately, a lot of drivers are now built directly into Windows, allowing you to plug in the device and use it right away (“plug-and-play”). However, there are still some cases where you might have trouble using your device unless you update its drivers. There are multiple ways of updating your drivers; from updating them automatically, allowing Windows to check for updates, or the (best and quickest) way to do it manually using the Device Manager.
What is Device Manager?
Device Manager is a tool built inside the Control Panel in Windows, allowing you to view as well as control the devices connected to your computer. This provides you a central access point for all devices and their drivers. It allows you to install, uninstall, update drivers, enable or disable a device, and view technical properties.
Here is how you can manually update your drivers using the Windows Device Manager:
Step-by-Step Update Instructions
Step One
First, you will need to download the latest driver version available for your device. The easiest way to do this is to go to the website of your device’s manufacturer and find the latest driver version available for your specific device model. Alternatively, you can probably find and download your driver from our database of over 2.6 million device drivers.
TIP: Please remember what location on your computer that you’ve downloaded and saved your driver to; you’ll need this information shortly.

Step Two
Once you’ve downloaded the driver, you’ll now need to update it. Follow the steps given below to install and update your downloaded driver.
-
Open Device Manager by searching it from the Start Search Menu.

-
The Device Manager will list all devices and their associated drivers. From this list, select the driver you want to update. For example, let’s say you want to update the Network Adapter (Broadcom 802.11n Network Adapter in our case). Select it from the list by clicking once on it.

-
Now, Right-click on it and select Properties from the drop-down menu. It will show you the complete details of that particular device driver, along with information about the current version.
-
To update it, select the Driver tab and click on Update Driver. Then, Windows will ask you if you want it to “Search automatically for updated driver software” or “Browse my computer for driver hardware”. Choose that second option to “Browse”.


-
Find the location of where the driver you downloaded is located and click on Next.

Walk through the series of dialog boxes by clicking “Next”. Windows should then install the driver.
In some case, it may ask you to restart your device (and computer) to make sure the installation is completed successfully. Regardless, we highly recommend rebooting your system and the device itself after the update.
If you have any further issues, please feel free to message our support team anytime. Good luck and happy computing!