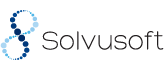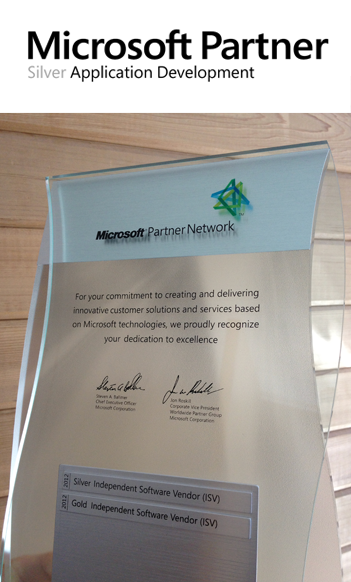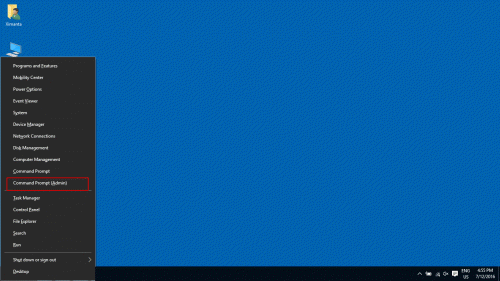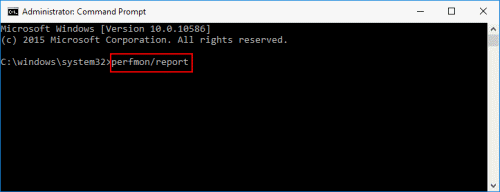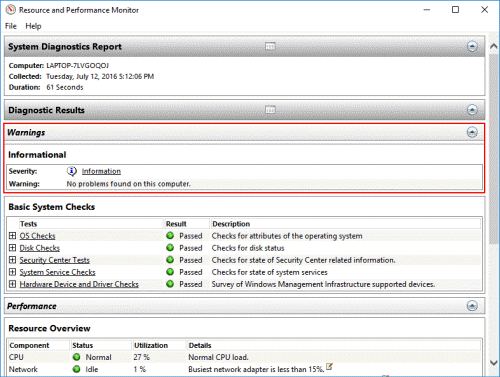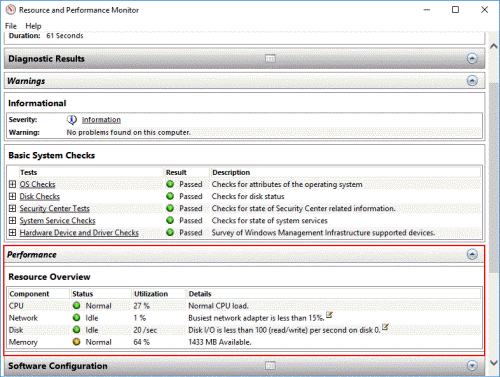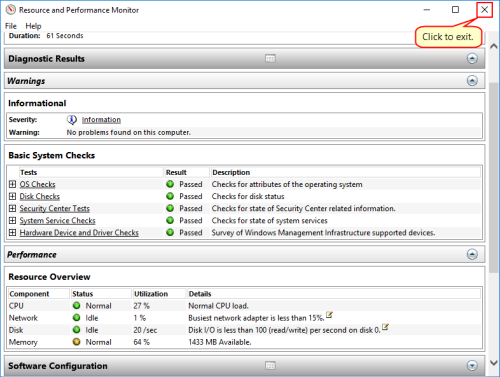Check Windows Performance
Overview
There are several factors that determine how your computer performs and by analyzing them, you can troubleshoot a slow computer effectively. The primary factors that determine the performance of a computer are:
- Random Access Memory (RAM): RAM is a temporary storage place in a computer that holds data of the operating system, running programs, and other data currently in use so that they can be quickly processed by the Central Processing Unit (CPU). RAM plays a significant role in how a computer performs. If you simultaneously run multiple resource-intensive applications, the RAM can quickly fill out resulting in computer slowdown.
- Processing power: The CPU, which is the most important component of a computer system, processes all the instructions that a computer requires to work. Having a multi-core CPU allows you to have many processes running concurrently while ensuring that they perform well. Without adequate processing power, your computer will struggle to run fast and efficiently.
- Disk space and usage: The hard disk is where your computer stores data. As you keep using Windows, you will install new programs and update your existing programs. You will also add new files, some of which can be considerably big, say in gigabytes. As a result, the available free space in the Windows drive keeps on decreasing. Over time, low available disk space will lead to noticeable computer slowdowns as Windows will struggle to manage virtual memory, a technique to compensate for shortages of physical memory (RAM) by using hard disk space.
- Hardware drivers: Drivers are programs made by hardware manufacturers that control how hardware devices function. Each hardware device attached to your computer will have its own driver. When the computer runs, the driver converts the instructions of the operating system to messages that the device understand. While Windows 10 comes with most of the commonly used device drivers, you cannot expect Windows 8 to anticipate the driver requirements of all hardware devices. This is particularly true for newly released hardware devices. It is quite possible that your computer works slowly while performing certain functions because of incompatible or outdated drivers.
To help you determine which of the preceding factors are responsible for your computer's poor performance, Windows provides a diagnostic tool called Resource and Performance Monitor. You can use this tool to generate a diagnostic report to determine:
- The utilization of CPU, RAM, hard disk, and network.
- Any missing hardware drivers.
Checking Windows Performance
To check Windows performance using Resource and Performance Monitor, you need to perform the following steps:
1. Press the  + X keys your keyboard, and then click the Command Prompt (Admin) option that appears.
+ X keys your keyboard, and then click the Command Prompt (Admin) option that appears.
If you do not have a  key on your keyboard, then click here.
key on your keyboard, then click here.
2. Type perfmon/report in the Administrator: Command Prompt window that appears, and then press the Enter key on your keyboard.
3. Check for any missing drivers under the Warnings section of the Resource and Performance Monitor window that appears. If you see any error related to missing drivers, click here.
4. Locate the Resource Overview section and check for the status of CPU, network, disk, and memory.
5. Click the  icon to exit the Resource and Performance Monitor window.
icon to exit the Resource and Performance Monitor window.
Summary
The diagnostic report that Resource and Performance Monitor generates is easy to understand and provides specific information of components, such as CPU, RAM, hard disk, and network that might be causing your computer to perform slowly.
Whenever you face a slow computer, check the status of the components. In normal conditions, the status of a component should be either Idle or Normal. If you find a component with the Busy status and utilization above 60%, you should proceed to troubleshoot the problem.
- If memory utilization is above 35%, click here
- If disk utilization is not "idle" or "normal", click here
- If CPU utilization is above 35%, click here
- If you're missing drivers, click here
- If none of the above is true, click here